Dev C++ Don't Use Console
On the left sidebar, make sure Visual C is selected. In the center, choose Windows Console Application. In the Name edit box at the bottom, name the new project CalculatorTutorial, then choose OK. An empty C Windows console application gets created. Console applications use a Windows console window to display output and accept user input. Dec 03, 2016 please friends like,share,and comment this video. If you have any query then comment me please. Please don't forget for subscribe. How to use Dev-C Introduction Dev-C is a full-featured integrated development environment (IDE), which is able to create Windows or DOS-based C/C programs using the Mingw compiler system (included with the package), or the Cygwin compiler. These are the recommended requirements of Dev-C: Microsoft Windows 98, NT or 2000 32 MB RAM.
- Dev C++ Don't Use Console Download
- Dev C Don't Use Console Video
- Dev C Don't Use Console Table
- Dev C Don't Use Console For Mac
When you've created a C++ console app project and entered your code, you can build and run it within Visual Studio, and then run it as a stand-alone app from the command line.
Prerequisites
Have Visual Studio with the Desktop development with C++ workload installed and running on your computer. If it's not installed yet, follow the steps in Install C++ support in Visual Studio.
Create a 'Hello, World!' project and enter its source code. If you haven't done this yet, follow the steps in Create a C++ console app project.
If Visual Studio looks like this, you're ready to build and run your app:
Dev C++ Don't Use Console Download
Build and run your code in Visual Studio
To build your project, choose Build Solution from the Build menu. The Output window shows the results of the build process.
To run the code, on the menu bar, choose Debug, Start without debugging.
A console window opens and then runs your app. When you start a console app in Visual Studio, it runs your code, then prints 'Press any key to continue . . .' to give you a chance to see the output.
Congratulations! You've created your first 'Hello, world!' console app in Visual Studio! Press a key to dismiss the console window and return to Visual Studio.
Dev C Don't Use Console Video
Run your code in a command window
Normally, you run console apps at the command prompt, not in Visual Studio. Once your app is built by Visual Studio, you can run it from any command window. Here's how to find and run your new app in a command prompt window.
In Solution Explorer, select the HelloWorld solution and right-click to open the context menu. Choose Open Folder in File Explorer to open a File Explorer window in the HelloWorld solution folder.
In the File Explorer window, open the Debug folder. This contains your app, HelloWorld.exe, and a couple of other debugging files. Select HelloWorld.exe, hold down the Shift key and right-click to open the context menu. Choose Copy as path to copy the path to your app to the clipboard.
To open a command prompt window, press Windows-R to open the Run dialog. Enter cmd.exe in the Open textbox, then choose OK to run a command prompt window.
In the command prompt window, right-click to paste the path to your app into the command prompt. Press Enter to run your app.
Congratulations, you've built and run a console app in Visual Studio!
Next Steps
Once you've built and run this simple app, you're ready for more complex projects. See Using the Visual Studio IDE for C++ Desktop Development for more detailed walkthroughs that explore the capabilities of Visual C++ in Visual Studio.
Troubleshooting guide
Come here for solutions to common issues when you create your first C++ project.
Build and run your code in Visual Studio issues
If red squiggles appear under anything in the source code editor, the build may have errors or warnings. Check that your code matches the example in spelling, punctuation, and case.
C vs c++ for game dev. In simplest terms i have much more chances to find a really good C compiler rather than a good C compiler with all the features implemented in a good way.For example the NDK for Android still doesn't have a good C support ( with the r8b release ) with all the latest and greatest features, and it's the native toolkit for the most popular mobile OS in the world!If I had wrote my code in a modern C I would probably be in pain now because one of the most popular OS in the world would be off-limits for me. What are the reasons for the choice that ID made?The last thing that i would like to say is that the C language is much more simple to implement and provides a less number of features, because of this has much less chance to be 'fragmented' in pieces unlike the C really often does.
Dev C Don't Use Console Table
Run your code in a command window issues
You can also navigate to the solution Debug folder at the command line to run your app. You can't run your app from other directories without specifying the path to the app. However, you can copy your app to another directory and run it from there.
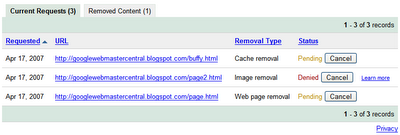
Dev C Don't Use Console For Mac
If you don't see Copy as path in the shortcut menu, dismiss the menu, and then hold down the Shift key while you open it again. This is just for convenience. You can also copy the path to the folder from the File Explorer search bar, and paste it into the Run dialog, and then enter the name of your executable at the end. It's just a little more typing, but it has the same result.
I have been trying to program some low-level graphics routines for a console
application. All of the
C++ books I have read have used the data structure union REGS to represent
the registry, and
functions such as int86(), outport, etc. etc. (included in dos.h). This
header may be obsolete, or
a Borland extension of C++ - I don't know. I turned to assembly to
accomplish the same function,
but the code shown below resulted in the Blue Screen of Death when the 'int'
command was
called.
int mode = -1;
void SetVideoMode (int local_mode)
{
// This function consists of two parts: firstly, it saves the current
// video mode in the global variable oldmode, and secondly, it loads
// various values into the registry and calls the Video BIOS interrupt
// for changing screen mode.
mode = local_mode;
asm( 'movb $0xF,%ah' ); // The BIOS interrupt to return
// the video mode.
asm( 'int $0x10' ); // The Video BIOS
interrupt.
asm( 'movb %al,_oldmode' ); // Stick the mode value (in %al)
// into the
variable oldmode. */
// The old mode has been retrieved, now all that needs to be done is the
// actual mode changing.
asm( 'movb $0x0,%ah' ); // Interrupt 0h - Screen mode.
asm( 'movb _mode,%al' ); // Put the mode into %al
asm( 'int $0x10' ); // Video BIOS interrupt.
}
I have never been very good at assembly, but this code has been terribly
hard to debug. Does anyone
know if a new version of the dos.h functions exists for Dev-C++, or how to
use assembly to the
same extent?
Gratefully,